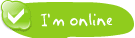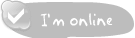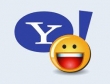Hỗ trợ online Xem tiếp
Tư vấn - Hỏi đápXem tiếp
- Từ khóa dùng để quảng cáo trên google là gì?
- Tại sao bạn nên quảng cáo website trên google?
- Tại sao bạn nên chọn VNPEC để quảng cáo google cho website, sản phẩm của bạn?
- Vị trí Q.Cáo công ty của tôi ở đâu trên google?
- Khi nào Q.Cáo của tôi được chạy trên google?
- Video clips giới thiệu về quảng cáo trên google?
Trao đổi quảng cáoXem tiếp
- Lượt xem 3741 lần
Tuyệt chiêu xóa chi tiết không mong muốn trên hình ảnh
- (08:46:08 | Thứ hai, 12/03/2012) Đôi khi, bạn chụp được một bức ảnh đẹp, nhưng vô tình lọt vào những chi tiết thừa không đáng có, khiến bức ảnh mất đi sự hoàn hảo, hoặc bạn muốn xóa đi một chi tiết nào đó không muốn xuất hiện trên hình ảnh. InPaint là công cụ hoàn hảo trong trường hợp này.
Để xóa đi hoặc loại bỏ các chi tiết không mong muốn trên hình ảnh, bạn có thể nhờ đến Photoshop, phần mềm chỉnh sửa ảnh mạnh mẽ nhất hiện nay. Tuy nhiên, Photoshop là một phần mềm phức tạp mà không phải ai cũng có khả năng khai thác hết sức mạnh hay sử dụng thành thạo công cụ này.
Đơn giản hơn, bạn có thể nhờ đến InPaint. Với phần mềm này, những gì bạn cần làm là khoanh vùng đối tượng và chi tiết muốn xóa bỏ trên hình ảnh rồi phần mềm sẽ tự động xử lý để loại bỏ đi những chi tiết đó giúp bạn.
Hướng dẫn đăng ký và nhận bản quyền phần mềm
Mặc định, InPaint có giá 19,99 USD, trong khi phiên bản dùng thử của phần mềm vẫn cho phép người dùng xử lý hình ảnh, nhưng lại không cho phép lưu lại kết quả sau khi xử lý. Hiện tại, hãng phần mềm TeoreX kết hợp cùng trang web LoadStreet đang có chương trình khuyến mãi, cung cấp miễn phí mã bản quyền kích hoạt của phần mềm.
Thực hiện theo các bước sau để tận dụng chương trình khuyến mãi này:
- Download bản dùng thử của phần mềm tại đây.
- Tiếp theo, truy cập vào đây, điền họ, tên, địa chỉ email vào khung trống, sau đó nhấn nút Absenden.
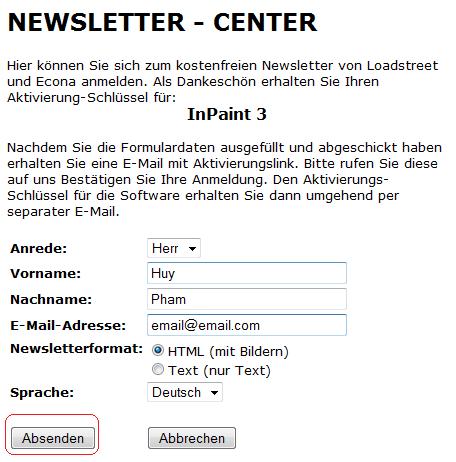
- Chờ trong giây lát, 1 email được gửi đến từ LOADSTREET.de, trong đó có chứa đường link để kích hoạt bản quyền của phần mềm. Bạn nhấn vào đường link này để nhận mã bản quyền phần mềm.
Lưu ý: đôi khi email này bị gửi nhầm vào thư mục Spam (hoặc Bulk) trong hộp thư, bạn hãy thử kiểm tra cả 2 thư mục này để đảm bảo nhận được email.
- Sau khi nhấn vào đường link, bạn sẽ được chuyển đến trang web có chứa đoạn mã để kích hoạt bản quyền của phần mềm.
- Quay trở lại giao diện chính của InPaint (sau khi đã cài đặt), bạn hãy chọn Help -> Enter Serial Key từ menu, sau đó copy và dán đoạn mã có được ở trên vào hộp thoại hiện ra.
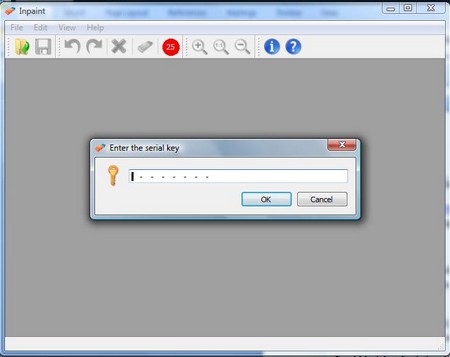
Bây giờ, bạn đã có thể sử dụng phần mềm với đầy đủ bản quyền mà không gặp phải bất kỳ sự hạn chế về tính năng nào.
Hướng dẫn sử dụng phần mềm
Sử dụng phần mềm khá đơn giản, từ giao diện chính, chọn File -> Open, hoặc nhấn vào biểu tượng thư mục trên menu để chọn file ảnh cần chỉnh sửa.
Nội dung của file ảnh sẽ được hiển thị bên trong giao diện của phần mềm. Tiếp theo, bạn sử dụng chuột để bôi đỏ toàn bộ đối tượng muốn loại bỏ khỏi khung hình. Nếu trong quá trình, bạn chọn sai 1 điểm, có thể nhấn vào biểu tượng chữ X trên menu của phần mềm để chọn lại từ đầu.
Chẳng hạn, ở ví dụ minh họa dưới đây, chúng ta muốn loại bỏ hình ảnh của chú sơn dương trong bức ảnh này, việc đầu tiên là khoanh vùng toàn bộ cơ thể của chú dê núi.
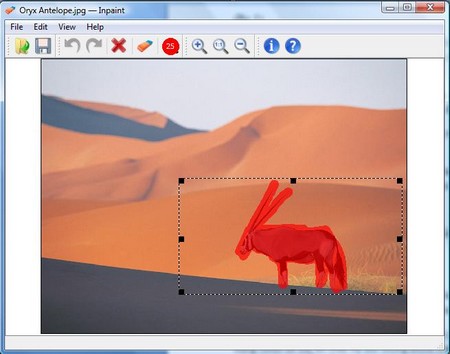
Bạn có thể nhấn vào biểu tượng kính lúp (kèm ký hiệu + và -) trên menu của phần mềm để phóng lớn hoặc thu nhỏ hình ảnh, giúp việc khoanh vùng đối tượng được dễ dàng hơn.
Ngoài ra, với những đối tượng có kích cỡ lớn, bạn có thể nhấn vào biểu tượng màu đỏ (kèm theo con số ở giữa) để phóng lớn kích cỡ của con trỏ chuột, giúp quá trình khoanh vùng được thuận tiện hơn. Ngược lại, đối với những đối tượng nhỏ và cần khoanh vùng chi tiết, bạn thu nhỏ kích cỡ con trỏ chuột này lại. Mặc định, phần mềm sẽ để ở mức 25.
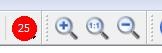
Sau khi đã hoàn tất quá trình khoanh vùng đối tượng, bạn chọn Edit -> InPaint, hoặc nhấn vào biểu tượng cục tẩy từ menu, phần mềm sẽ bắt đầu quá trình xử lý và loại bỏ đối tượng đã được chọn.
Sau khi quá trình xử lý kết thúc, nếu trên hình ảnh vẫn còn sót lại một vài chi tiết của đối tượng, bạn tiếp tục khoanh vùng các chi tiết này để xử lý cho đến khi chúng biến mất hoàn toàn.

Hình ảnh trước…

… và sau khi xử lý
Để lưu lại hình ảnh đã xử lý, bạn nhấn vào biểu tượng đĩa mềm, hoặc chọn File -> Save as để lưu thành 1 file ảnh mới, không làm ảnh hưởng đến file ảnh gốc.
Kết quả xử lý của InPaint thực sự có thể khiến bạn phải ngạc nhiên về chất lượng ảnh, khiến cho cảm giác như đối tượng đã bị xóa chưa từng tồn tại trên hình ảnh.
Tuy nhiên, nếu đối tượng nằm trên một khung cảnh quá rối rắm với nhiều màu sắc và chi tiết, chất lượng ảnh sau khi xử lý đôi khi không được như ý và phải xử lý nhiều lần mới có được kết quả ưng ý nhất.
Một vài minh họa cho khả năng xử lý của InPaint:


Ảnh trước và sau khi quả núi bị loại bỏ


Chú chim và cành cây đã biến mất khỏi bức ảnh gốc
Video minh họa quá trình xử lý của InPaint:
- Các bài viết cùng danh mục
- Chip quang tải 500 bộ phim HD chỉ trong 1 giây
- Apple bất ngờ đổi mới logo sang đa sắc
- Google vung tiền thưởng đậm cho hacker
- Mobiado bất ngờ về nhu cầu điện thoại siêu sang tại Việt Nam
- Những mẹo hay để sử dụng Windows 8 hiệu quả hơn
- 8 điểm thú vị trên hệ điều hành Windows 8
- Nokia Lumia 800 được sửa lỗi nâng thời lượng pin lên 3 lần
- Smartphone truyền dữ liệu nhanh gấp 1.000 lần
- Đòi Google bồi thường vì ảnh tế nhị bị đăng lên Internet
- Sony Xperia S - siêu phẩm đến muộn
-

Google trình làng... giày thông minh
Sau khi cho ra mắt kính thông minh Google Glass có vẻ như những sáng tạo của Google vẫn chưa muốn dừng lại

Loạn giá, điện thoại bình dân hút khách
Giá cả leo thang khiến những người vốn yêu thích đồ công nghệ đời mới phải chùn tay trước những chiếc smartphone đắt tiền, thay vào đó điện thoại di động có giá bình dân được nhiều người lựa chọn.