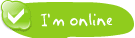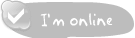Hỗ trợ online Xem tiếp
Tư vấn - Hỏi đápXem tiếp
- Từ khóa dùng để quảng cáo trên google là gì?
- Tại sao bạn nên quảng cáo website trên google?
- Tại sao bạn nên chọn VNPEC để quảng cáo google cho website, sản phẩm của bạn?
- Vị trí Q.Cáo công ty của tôi ở đâu trên google?
- Khi nào Q.Cáo của tôi được chạy trên google?
- Video clips giới thiệu về quảng cáo trên google?
Trao đổi quảng cáoXem tiếp
- Lượt xem 4733 lần
Mẹo hay che giấu và bảo vệ dữ liệu quan trọng trên máy tính
- (08:27:26 | Thứ tư, 20/03/2013)Máy tính của bạn có chứa những dữ liệu quan trọng và riêng tư mà bạn không muốn ai biết được, đặc biệt với những ai sử dụng laptop, những dữ liệu này có thể bị rò rỉ nếu không may bị mất máy. Bài viêt sau sẽ giúp bạn giải quyết vấn đề này.
Nếu là người thường xuyên lưu trữ những dữ liệu quan trọng hay riêng tư, chẳng hạn sổ sách hay giấy tờ quan trọng của công ty… trên máy tính của mình mà máy tính đó được sử dụng bởi nhiều người; hay trong trường hợp bạn chứa các dữ liệu đó trên laptop thì khả năng dữ liệu bị phát hiện và rò rỉ ra ngoài là rất cao, nhất là trong trường hợp bị thất lạc hay laptop bị lấy cắp.
Password Folder là phần mềm miễn phí có thể giúp bạn giải quyết mối lo này.
Đây là phần mềm cho phép người dùng đặt mật khẩu để bảo vệ những dữ liệu quan trọng cần che giấu và bảo vệ. Sau khi được Password Folder bảo vệ, sẽ không ai có thể tìm thấy hay biết đến sự hiện diện của những dữ liệu giấu bên trong nó.
Đặc biệt, những dữ liệu che giấu bên trong Password Folder còn được cách ly và không bị phá hoại hay hư hỏng trong trường hợp máy tính bị virus tấn công và làm hư hỏng dữ liệu trên ổ cứng.
Download phần mềm miễn phí tại đây hoặc tại đây.
Lưu ý: đây là phiên bản miễn phí của phần mềm. Nếu trong quá trình sử dụng xuất hiện hộp thoại yêu cầu người dùng nâng cấp phiên bản, bạn nên nhấn Cancel để bỏ qua hộp thoại này do phiên bản nâng cấp là phiên bản có thu phí, bị giới hạn tính năng sử dụng.
Trong lần đầu tiên sử dụng, phần mềm sẽ yêu cầu người dùng thiết lập mật khẩu để bảo vệ dữ liệu. Nhập và xác nhận mật khẩu vào khung hiện ra rồi nhấn OK để lưu lại mật khẩu đã thiết lập.
Lưu ý: khi khởi tạo mật khẩu, bạn nên chú ý xem phím Cap Lock trên bàn phím đã tắt hay chưa để tránh trường hợp khởi tạo mật khẩu với chữ hoa mà không hay biết.
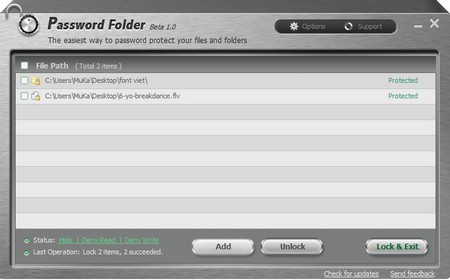 Sử dụng phần mềm rất đơn giản. Từ giao diện chính, bạn nhấn nút Add. Từ hộp thoại hiện ra, bạn chọn những file/thư mục muốn đưa vào để che giấu và bảo vệ bởi Password Folder.
Sử dụng phần mềm rất đơn giản. Từ giao diện chính, bạn nhấn nút Add. Từ hộp thoại hiện ra, bạn chọn những file/thư mục muốn đưa vào để che giấu và bảo vệ bởi Password Folder.
Nhấn chọn file/thư mục cần bảo vệ từ danh sách bên trái, sau đó nhấn nút Add để đưa vào danh sách bên phải, đây sẽ là danh sách những thư mục được Password Folder bảo vệ. Ngược lại, chọn và nhấn Remove file/thư mục từ khung bên phải để loại bỏ ra khỏi danh sách cần bảo vệ.
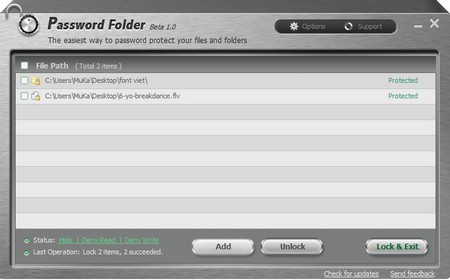 Sau khi hoàn tất quá trình chọn lựa file/thư mục cần bảo vệ, nhấn Lock để đóng hộp thoại.
Sau khi hoàn tất quá trình chọn lựa file/thư mục cần bảo vệ, nhấn Lock để đóng hộp thoại.
Quay trở lại giao diện chính, bạn sẽ thấy danh sách các file/thư mục đã được chọn. Bây giờ, những file và thư mục này đã được bảo vệ an toàn bởi Password Folder. Cuối cùng, nhấn nút “Lock & Exit” trên giao diện chính để đóng phần mềm.
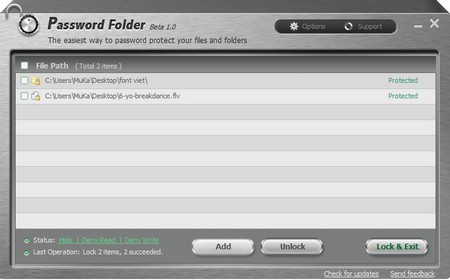 Sau khi được bảo vệ, những dữ liệu này sẽ không còn được hiển thị hay nhìn thấy trên Windows hay bởi bất kỳ phần mềm quản lý file nào khác. Nói cách khác, những dữ liệu này như chưa từng được hiện diện trên Windows.
Sau khi được bảo vệ, những dữ liệu này sẽ không còn được hiển thị hay nhìn thấy trên Windows hay bởi bất kỳ phần mềm quản lý file nào khác. Nói cách khác, những dữ liệu này như chưa từng được hiện diện trên Windows.
Khôi phục lại dữ liệu đã được bảo vệ
Để khôi phục lại các file/thư mục đã được phần mềm bảo vệ để sử dụng khi cần thiết, bạn kích hoạt Password Folder. Việc đầu tiên sau khi kích hoạt phần mềm là người dùng cần phải điền mật khẩu xác nhận đã khai báo ở đầu tiên.
Sau khi điền đúng mật khẩu, Password Folder sẽ hiển thị toàn bộ danh sách những dữ liệu đang được phần mềm bảo vệ.
Tại đây, bạn có thể đánh dấu tích để chọn những dữ liệu cần được khôi phục khỏi chế độ bảo vệ, sau đó nhấn nút Unlock trên giao diện chính của phần mềm.
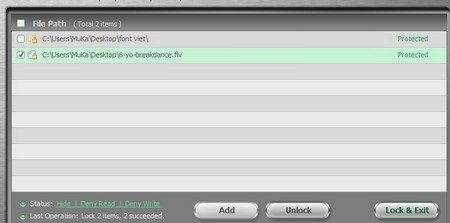 Lập tức dữ liệu được chọn sẽ lại được khôi phục về lại vị trí ban đầu trên ổ cứng. Sau khi sử dụng dữ liệu này, nếu muốn được Password Folder tiếp tục bảo vệ và che giấu, bạn thực hiện lại bước như đã hướng dẫn ở trên.
Lập tức dữ liệu được chọn sẽ lại được khôi phục về lại vị trí ban đầu trên ổ cứng. Sau khi sử dụng dữ liệu này, nếu muốn được Password Folder tiếp tục bảo vệ và che giấu, bạn thực hiện lại bước như đã hướng dẫn ở trên.
Thay đổi mật khẩu và gỡ bỏ phần mềm
Trong trường hợp mật khẩu bạn khai báo ban đầu đã bị lộ hoặc muốn thay đổi lại mật khẩu đơn giản, dễ nhớ hơn, từ giao diện chính của phần mềm, bạn chọn Options, sau đó chọn “Change Password” từ hộp thoại hiện ra.
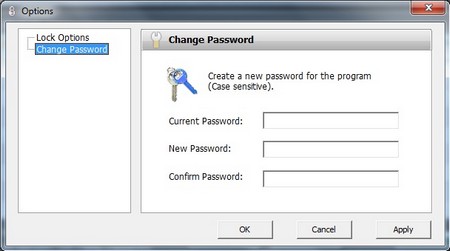 Điền mật khẩu hiện tại của phần mềm vào khung Current Password, sau đó khai báo và xác nhận mật khẩu mới muốn khởi tạo vào 2 khung bên dưới. Cuối cùng nhấn OK để lưu lại thiết lập.
Điền mật khẩu hiện tại của phần mềm vào khung Current Password, sau đó khai báo và xác nhận mật khẩu mới muốn khởi tạo vào 2 khung bên dưới. Cuối cùng nhấn OK để lưu lại thiết lập.
Để gỡ bỏ phần mềm, bạn chỉ việc tiến hành gỡ bỏ như với những phần mềm bình thường khác. Tuy nhiên để đảm bảo tính bảo mật với các dữ liệu được bảo vệ bên trong Password Folder, phần mềm này sẽ yêu cầu người dùng khai báo mật khẩu đăng nhập trước khi tiến hành gỡ bỏ.
Điều này nhằm đảm bảo rằng chỉ người cài đặt mới có thể gỡ bỏ phần phần mềm khi không còn sử dụng nữa. Sau khi phần mềm được gỡ bỏ, những dữ liệu được bảo vệ bởi Password Folder trước đó sẽ tự động được khôi phục về trạng thái như bình thường (khi chưa được che giấu).
Password Folder là phần mềm miễn phí có thể giúp bạn giải quyết mối lo này.
Đây là phần mềm cho phép người dùng đặt mật khẩu để bảo vệ những dữ liệu quan trọng cần che giấu và bảo vệ. Sau khi được Password Folder bảo vệ, sẽ không ai có thể tìm thấy hay biết đến sự hiện diện của những dữ liệu giấu bên trong nó.
Đặc biệt, những dữ liệu che giấu bên trong Password Folder còn được cách ly và không bị phá hoại hay hư hỏng trong trường hợp máy tính bị virus tấn công và làm hư hỏng dữ liệu trên ổ cứng.
Download phần mềm miễn phí tại đây hoặc tại đây.
Lưu ý: đây là phiên bản miễn phí của phần mềm. Nếu trong quá trình sử dụng xuất hiện hộp thoại yêu cầu người dùng nâng cấp phiên bản, bạn nên nhấn Cancel để bỏ qua hộp thoại này do phiên bản nâng cấp là phiên bản có thu phí, bị giới hạn tính năng sử dụng.
Trong lần đầu tiên sử dụng, phần mềm sẽ yêu cầu người dùng thiết lập mật khẩu để bảo vệ dữ liệu. Nhập và xác nhận mật khẩu vào khung hiện ra rồi nhấn OK để lưu lại mật khẩu đã thiết lập.
Lưu ý: khi khởi tạo mật khẩu, bạn nên chú ý xem phím Cap Lock trên bàn phím đã tắt hay chưa để tránh trường hợp khởi tạo mật khẩu với chữ hoa mà không hay biết.
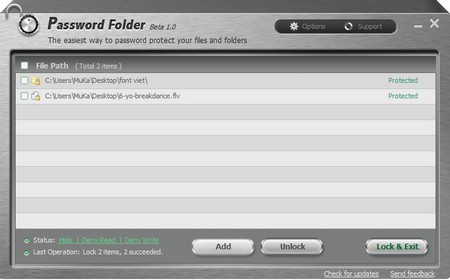
Nhấn chọn file/thư mục cần bảo vệ từ danh sách bên trái, sau đó nhấn nút Add để đưa vào danh sách bên phải, đây sẽ là danh sách những thư mục được Password Folder bảo vệ. Ngược lại, chọn và nhấn Remove file/thư mục từ khung bên phải để loại bỏ ra khỏi danh sách cần bảo vệ.
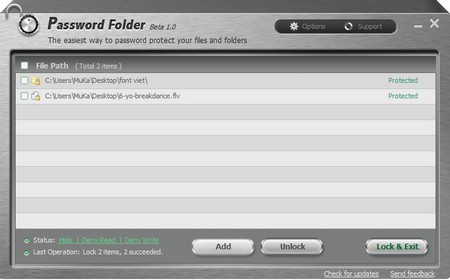
Quay trở lại giao diện chính, bạn sẽ thấy danh sách các file/thư mục đã được chọn. Bây giờ, những file và thư mục này đã được bảo vệ an toàn bởi Password Folder. Cuối cùng, nhấn nút “Lock & Exit” trên giao diện chính để đóng phần mềm.
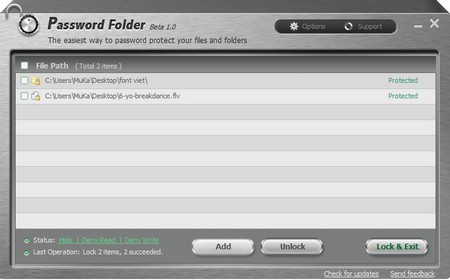
Khôi phục lại dữ liệu đã được bảo vệ
Để khôi phục lại các file/thư mục đã được phần mềm bảo vệ để sử dụng khi cần thiết, bạn kích hoạt Password Folder. Việc đầu tiên sau khi kích hoạt phần mềm là người dùng cần phải điền mật khẩu xác nhận đã khai báo ở đầu tiên.
Sau khi điền đúng mật khẩu, Password Folder sẽ hiển thị toàn bộ danh sách những dữ liệu đang được phần mềm bảo vệ.
Tại đây, bạn có thể đánh dấu tích để chọn những dữ liệu cần được khôi phục khỏi chế độ bảo vệ, sau đó nhấn nút Unlock trên giao diện chính của phần mềm.
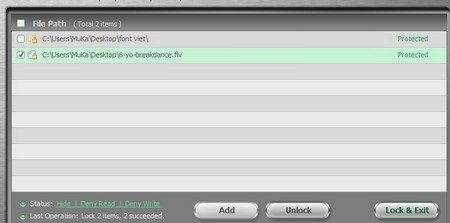
Thay đổi mật khẩu và gỡ bỏ phần mềm
Trong trường hợp mật khẩu bạn khai báo ban đầu đã bị lộ hoặc muốn thay đổi lại mật khẩu đơn giản, dễ nhớ hơn, từ giao diện chính của phần mềm, bạn chọn Options, sau đó chọn “Change Password” từ hộp thoại hiện ra.
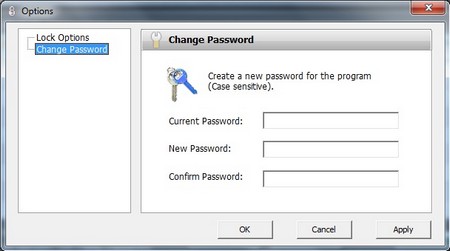
Để gỡ bỏ phần mềm, bạn chỉ việc tiến hành gỡ bỏ như với những phần mềm bình thường khác. Tuy nhiên để đảm bảo tính bảo mật với các dữ liệu được bảo vệ bên trong Password Folder, phần mềm này sẽ yêu cầu người dùng khai báo mật khẩu đăng nhập trước khi tiến hành gỡ bỏ.
Điều này nhằm đảm bảo rằng chỉ người cài đặt mới có thể gỡ bỏ phần phần mềm khi không còn sử dụng nữa. Sau khi phần mềm được gỡ bỏ, những dữ liệu được bảo vệ bởi Password Folder trước đó sẽ tự động được khôi phục về trạng thái như bình thường (khi chưa được che giấu).
- Các bài viết cùng danh mục
- Google Maps đặt chân lên những nóc nhà thế giới
- Siêu máy tính trục trặc vì dùng vàng quá liều
- Bản quyền miễn phí phần mềm tối ưu hệ thống hàng đầu hiện nay
- Những thiên tài tin học trẻ nhất thế giới
- 2013: TV siêu phân giải 4K sẽ xuất xưởng nhiều gấp 40 lần
- Toàn cảnh buổi lễ ra mắt Samsung Galaxy S IV
- Galaxy S 4 ra mắt với cấu hình mạnh nhất từ trước đến nay
- 7 đối thủ nặng ký của Apple và Samsung
- Doanh nghiệp Nhật đầu tư dịch vụ thuê ngoài tại Việt Nam
- Nhiếp ảnh gia và cuộc chinh phục đỉnh Himalaya
-

5 máy tính bảng dưới 15 triệu tốt nhất
Với màn hình cảm ứng lớn, kích thước lại đủ nhỏ gọn dễ mang khi di chuyển, máy tính bảng đang là sản phẩm công nghệ hot trên thị trường Việt

Độc đáo công nghệ in 3D bằng cát và mặt trời
Markus Kayser, sinh viên người Anh, đang được giới báo chí khắp thế giới biết đến vì đã nghĩ ra phương thức kết hợp hai nguồn tài nguyên cực kỳ phong phú của sa mạc là cát và mặt trời để tạo nên một chiếc máy in 3D ấn tượng.
-
- iPad 3D sẽ tránh được vết xe đổ của Nintendo 3DS?
- Nhà đầu tư kiện Motorola “bán rẻ” cho Google
- Instagram bị tẩy chay vì dự định kiếm tiền từ người dùng
- Máy tính bảng của Google bán ra từ tháng 7, giá 199 USD
- Microsoft và Google 'choảng nhau' trên mạng
- Hoảng loạn vì bong bóng Internet vỡ sau vụ Google