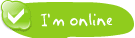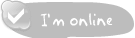Hỗ trợ online Xem tiếp
Tư vấn - Hỏi đápXem tiếp
- Từ khóa dùng để quảng cáo trên google là gì?
- Tại sao bạn nên quảng cáo website trên google?
- Tại sao bạn nên chọn VNPEC để quảng cáo google cho website, sản phẩm của bạn?
- Vị trí Q.Cáo công ty của tôi ở đâu trên google?
- Khi nào Q.Cáo của tôi được chạy trên google?
- Video clips giới thiệu về quảng cáo trên google?
Trao đổi quảng cáoXem tiếp
- Lượt xem 3870 lần
Miễn phí “quay phim, chụp ảnh” màn hình Windows
- (09:29:42 | Thứ tư, 03/08/2011)Đôi khi, bạn muốn lưu lại 1 khoảnh khắc đặc biệt nào đó xảy ra trên Windows, hoặc muốn quay lại những hành động mà mình đang tiến hành trên màn hình để tạo thành 1 đoạn video thủ thuật… 2 phần mềm miễn phí dưới đây sẽ giúp bạn thực hiện điều này.
Quay phim toàn bộ hoạt động trên màn hình
Windows đã cung cấp sẵn tính năng chụp lại hình ảnh trên màn hình, để lưu lại những khoảnh khắc đáng nhớ gặp được trong quá trình sử dụng máy tính.
Tuy nhiên, trong trường hợp bạn cần quay lại toàn bộ các hoạt động trên màn hình mà mình đang tiến hành, như một cách thức để chia sẻ thủ thuật, hoặc để chia sẻ thông tin nào đó từ màn hình của mình, thì bạn có thể nhờ đến sự trợ giúp của Cute Screen Recorder.
Từ giao diện chính, mục Screen Region cho phép chọn khu vực để quay phim trên màn hình. Bạn có thể chọn Customize nếu muốn tự khoanh vùng khu vực trên màn hình để ghi lại hoạt động, chọn Center nếu muốn ghi lại khu vực trung tâm của màn hình, và chọn Full Screen nếu muốn ghi lại toàn bộ các hoạt động trên màn hình.

Tại đây, bạn nên chọn mục Customize để có khả năng tùy biến và chọn khu vực để quay phim cho phù hợp.
Tại mục Video Options, bạn có thể tùy chọn định dạng, tần số… cho file video sau khi quay được. Những thiết lập này ảnh hưởng đến chất lượng và dung lượng của file video. Tuy nhiên, bạn nên để mặc định những thông số này.
Mục Output Folder cho phép bạn chọn thư mục để lưu file sau khi quay hình từ desktop. Nhấn Brows để thiết lập.
Để khoanh vùng khu vực muốn ghi lại hoạt động trên màn hình, bạn nhấn nút Select Region, sau đó sử dụng chuột trái, kéo để khoanh vùng khu vực cần chọn. Bạn có thể nhấn nút Show Region để xem lại khu vực mình đã khoanh vùng, để biết được đã khoanh chính xác khu vực cần chọn hay chưa.

Tiếp theo, nhấn nút Start để bắt đầu quá trình ghi hình 1 khu vực đã chọn. Trong quá trình ghi hình, nếu cần tạm ngừng do lý do nào đó, bạn có thể nhấn nút Pause để tạm ngừng, sau đó nhấn Start để tiếp tục. Trong trường hợp muốn kết thúc quá trình quay phim màn hình, nhấn nút Stop.
Lập tức, thư mục chứa file video đã quay sẽ được bật mở, cho phép người dùng nhanh chóng chọn lựa file đã quay để chia sẻ cho bạn bè hoặc phục vụ mục đích của mình.
Dễ dàng chụp ảnh màn hình với ScreenHunter
Thông thường, để chụp lại hình ảnh trên màn hình của Windows, bạn thường nhấn phím Print Screen trên bàn phím, sau đó sử dụng các phần biên tập ảnh để chỉnh sửa lại hình ảnh đã chụp được.
Tuy nhiên, không phải ai cũng biết cách chụp ảnh màn hình và biên tập sao cho có được 1 hình ảnh ưng ý nhất.
Trong trường hợp này, ScreenHunter là sự lựa chọn hoàn hảo nhất dành cho bạn.
Lưu ý: trong quá trình cài đặt, phần mềm sẽ yêu cầu cài đặt thêm thanh taskbar Wisdom. Bạn nên bỏ đi tùy chọn cài đăt thêm thanh taskbar không cần thiết này. (như hình minh họa bên dưới)
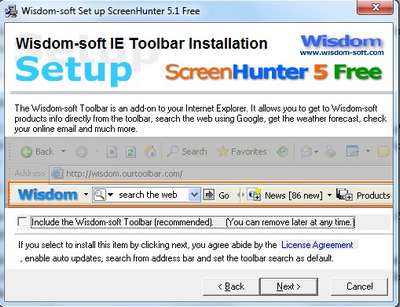
Từ giao diện chính, tại mục From, phần mềm sẽ cho phép bạn thiết lập các tùy chọn để sử dụng phần mềm.
Đầu tiên, tại mục Single hotkey, mặc định, phần mềm sẽ chọn phím F6 trên bàn phím làm phím chụp màn hình. Nghĩa là mỗi khi nhấn nút F6, hình ảnh trên màn hình sẽ tự động lưu lại thành file ảnh.
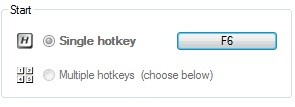
Trong trường hợp bạn muốn chọn 1 phím khác, chỉ việc nhấn vào biểu tượng F6 trên giao diện màn hình và chọn 1 phím tương ứng. Tuy nhiên, bạn không nên thay đổi phím mặc định này.
Tại mục Capture what, bạn có 3 tùy chọn, bao gồm:
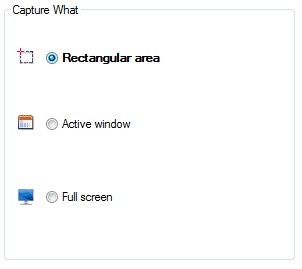
- Rectangular area: cho phép khoanh vùng màn hình để chụp lại khu vực đã khoanh.
- Active Window: chụp lại giao diện cửa sổ của phần mềm đang được mở.
- Full screen: chụp lại toàn bộ màn hình Windows.
Bạn nên chọn tùy chọn đầu tiên, để khoanh vùng chính xác khu vực mà mình muốn chụp lại.
Tại mục To (từ menu bên trái), cho phép người dùng thiết lập các tùy chọn để lưu file sau khi chụp được.
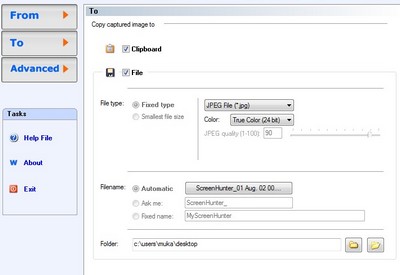
- Đánh dấu vào mục Clipboard nếu muốn lưu hình ảnh chụp được vào clipboard (để có thể dán hình ảnh đó vào phần mềm soạn thảo văn bản hoặc phần mềm chỉnh sửa ảnh).
- Đánh dấu vào mục File nếu muốn phần mềm tự xuất ra file ảnh mỗi khi nhấn nút chụp (nút F6).
+ Tại mục File Type bên dưới cho phép bạn chọn định dạng file ảnh muốn phần mềm tự động lưu lại.
+ Mục Folder cho phép thiết lập thư mục để tự động lưu file.
Để bắt đầu chụp hình ảnh màn hình, bạn nhấn phím F6 (phím nóng của phần mềm), hoặc nhấn nút Capture Now trên giao diện chính.
Phần mềm sẽ cho phép bạn khoanh vùng khu vực trên màn hình để chụp lại nội dung. Sử dụng chuột trái, kéo và thả để khoanh vùng khu vực. Ngay sau khi thả chuột trái, lập tức phần mềm sẽ tự động chụp màn hình và lưu thành file ảnh như bạn đã thiết lập.
Trên đây là 2 phần mềm nhỏ gọn những hữu ích và đặc biệt hoàn toàn miễn phí, cho phép bạn dễ dàng xử lý và ghi lại mội khoảnh khắc gặp được khi đang sử dụng máy tính, để giúp bạn không bỏ qua bất kỳ khoảnh khắc đáng nhớ và đặc biệt nào xảy đến với máy tính của mình.
- Các bài viết cùng danh mục
- 30 bức ảnh Cinemagraph chuyển động như thật
- CEO Nokia thất vọng vì cấp dưới ít dùng iPhone
- Binh đoàn Windows Phone chạm trán iPhone 5
- Màn hoán đổi logo các thương hiệu công nghệ
- Galaxy Tab 10.1 đánh bại iPad 2 về chất lượng màn hình
- Galaxy S II phiên bản màu trắng xuất hiện
- 9 tháng an toàn với phần mềm bảo mật đầy đủ bản quyền
- Samsung đang phát triển điện thoại Galaxy 3D?
- Apple cũng nhăm nhe “thâu tóm” Hulu
- Khi cuộc sống gắn liền với thế giới giải trí vô hạn
-

Instagram bị tẩy chay vì dự định kiếm tiền từ người dùng
Đích thân CEO Kevin Systrom của Instagram phải lên tiếng xin lỗi người dùng sau khi ứng dụng hình ảnh nổi tiếng này nâng cấp điều khoản sử dụng, trong đó có cả khả năng bán ảnh của người dùng cho các nhà quảng cáo mà không cần xin phép, khiến nhiều người bất bình.

Nokia thua Apple trong cuộc chiến pháp lý
Những vụ kiện rùm beng trong năm 2010 đã có kết quả đầu tiên khi Ủy ban thương mại quốc tế của Mỹ khẳng định hãng sản xuất iPhone không vi phạm bất cứ mẫu sáng chế nào của công ty Phần Lan.