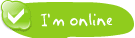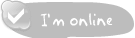Hỗ trợ online Xem tiếp
Tư vấn - Hỏi đápXem tiếp
- Từ khóa dùng để quảng cáo trên google là gì?
- Tại sao bạn nên quảng cáo website trên google?
- Tại sao bạn nên chọn VNPEC để quảng cáo google cho website, sản phẩm của bạn?
- Vị trí Q.Cáo công ty của tôi ở đâu trên google?
- Khi nào Q.Cáo của tôi được chạy trên google?
- Video clips giới thiệu về quảng cáo trên google?
Trao đổi quảng cáoXem tiếp
- Lượt xem 3966 lần
Thủ thuật kích hoạt chế độ ẩn GodMode trên Windows 8
- (16:59:43 | Thứ tư, 12/12/2012)Bài viết dưới đây sẽ giúp bạn kích hoạt tính năng GodMode trên Windows 8, một tính năng ẩn cho phép người dùng tạo thư mục chứa đầy đủ các chức năng và công cụ để thiết lập cho hệ điều hành Windows 8 ngay trên desktop
GodMode" là một tính năng ẩn thú vị được phát hiện ra trên Windows 7, và thật may mắn người dùng Windows 8 cũng có thể kích hoạt tính năng này.
"GodMode" là chế độ mà cho phép người dùng tạo một thư mục trên desktop, trong đó có chứa đầy đủ các mục thiết lập và thay đổi tùy chọn trên Windows, điều này cho phép người dùng thay đổi các thiết lập trên Windows một cách nhanh chóng thay vì phải tìm kiếm chúng trong Control Panel.
Để kích hoạt chế độ "GodMode" trên Windows 8, từ cửa sổ desktop, bạn kích chuột phải và chọn khơi tạo một thư mục mới (New Folder), sau đó đặt tên thư mục có dạng như dưới đây:
GodMode.{ED7BA470-8E54-465E-825C-99712043E01C}
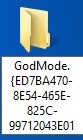 Lập tức, thư mục của bạn sẽ xuất hiện biểu tượng giống như biểu tượng Control Panel của Windows, với tên thư mục là GodMode.
Lập tức, thư mục của bạn sẽ xuất hiện biểu tượng giống như biểu tượng Control Panel của Windows, với tên thư mục là GodMode.
 Khi mở thư mục này, bên trong sẽ liệt kê đầy đủ các chức năng thiết lập của Windows 8 và được sắp xếp theo từng nhóm chức năng, chẳng hạn như chóm chức năng thay đổi thiết lập về ngày, giờ; nhóm chức năng thay đổi thiết lập về phần mềm mặc định trên Windows…
Khi mở thư mục này, bên trong sẽ liệt kê đầy đủ các chức năng thiết lập của Windows 8 và được sắp xếp theo từng nhóm chức năng, chẳng hạn như chóm chức năng thay đổi thiết lập về ngày, giờ; nhóm chức năng thay đổi thiết lập về phần mềm mặc định trên Windows…
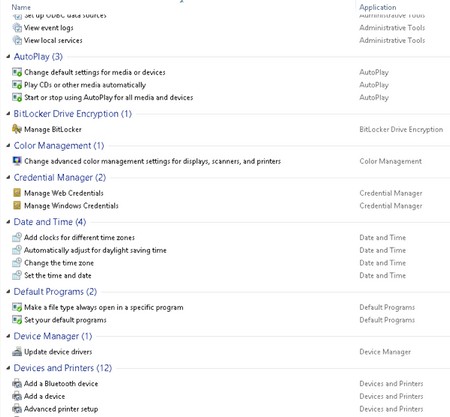 Từ bây giờ, bạn có thể dễ dàng truy cập toàn bộ các thiết lập và tùy chọn trên Windows 8 từ một thư mục, mà không cần phải mất thời gian tìm kiếm để thay đổi các thiết lập trên Windows như trước đây, nhanh gọn hơn rất nhiều.
Từ bây giờ, bạn có thể dễ dàng truy cập toàn bộ các thiết lập và tùy chọn trên Windows 8 từ một thư mục, mà không cần phải mất thời gian tìm kiếm để thay đổi các thiết lập trên Windows như trước đây, nhanh gọn hơn rất nhiều.
Chưa hết, bạn cũng có thể lọc ra các tùy chọn cần thiết bằng cách gõ từ khóa liên quan ở khung tìm kiếm bên góc phải để từ đó rút gọn các tùy chọn. Chẳng hạn khi gỡ từ khóa ‘Time’ ở bên góc phải, danh sách sẽ chỉ còn giữ lại các tùy chọn để chỉnh sửa thiết lập về thời gian trên Windows.
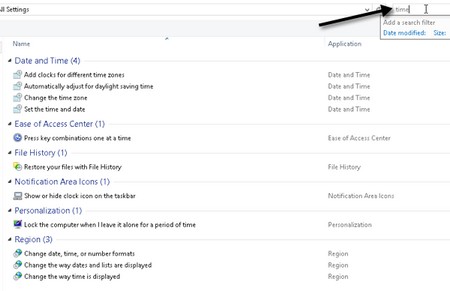 Lưu ý: cách thức khởi tạo GodMode này cũng có thể áp dụng đối với Windows 7.
Lưu ý: cách thức khởi tạo GodMode này cũng có thể áp dụng đối với Windows 7.
Truy cập chế độ GodMode từ giao diện khởi động của Windows 8
Cách thức kể trên cho phép bạn khởi tạo chế độ GodMode từ trên desktop của Windows 8, tuy nhiên ngoài ra bạn cũng có thể truy cập chế độ GodMode này từ màn hình Start Screen (giao diện Metro) của Windows, bằng cách sử dụng chức năng tìm kiếm trên giao diện này, sau đó tìm kiếm từ khóa "Setting".
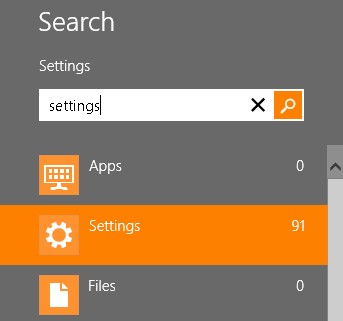 Lập tức, một giao diện chứa đầy đủ danh sách 91 mục tùy chọn thiết lập của Windows 8 sẽ được liệt kê, cho phép bạn thay đổi các thiết lập trên Windows, tương tự như trên chế độ GodeMode ở desktop.
Lập tức, một giao diện chứa đầy đủ danh sách 91 mục tùy chọn thiết lập của Windows 8 sẽ được liệt kê, cho phép bạn thay đổi các thiết lập trên Windows, tương tự như trên chế độ GodeMode ở desktop.
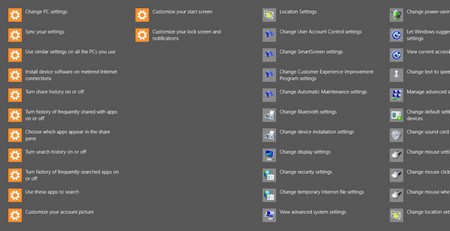 Với thủ thuật đơn giản kể trên có thể giúp bạn dễ dàng thay đổi và thiết lập các tùy chọn trên Windows 8 sao cho phù hợp hơn với nhu cầu và mục đích sử dụng của mình, để giúp Windows 8 trở nên thân thiện hơn với chính bạn.
Với thủ thuật đơn giản kể trên có thể giúp bạn dễ dàng thay đổi và thiết lập các tùy chọn trên Windows 8 sao cho phù hợp hơn với nhu cầu và mục đích sử dụng của mình, để giúp Windows 8 trở nên thân thiện hơn với chính bạn.
"GodMode" là chế độ mà cho phép người dùng tạo một thư mục trên desktop, trong đó có chứa đầy đủ các mục thiết lập và thay đổi tùy chọn trên Windows, điều này cho phép người dùng thay đổi các thiết lập trên Windows một cách nhanh chóng thay vì phải tìm kiếm chúng trong Control Panel.
Để kích hoạt chế độ "GodMode" trên Windows 8, từ cửa sổ desktop, bạn kích chuột phải và chọn khơi tạo một thư mục mới (New Folder), sau đó đặt tên thư mục có dạng như dưới đây:
GodMode.{ED7BA470-8E54-465E-825C-99712043E01C}
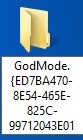

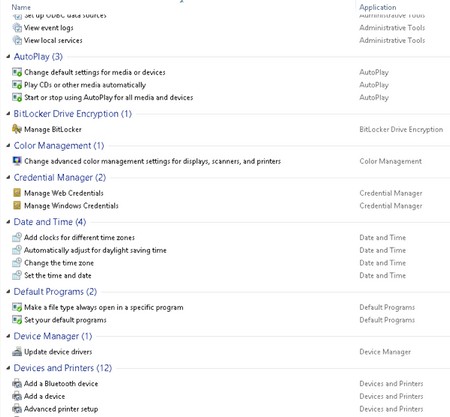
Chưa hết, bạn cũng có thể lọc ra các tùy chọn cần thiết bằng cách gõ từ khóa liên quan ở khung tìm kiếm bên góc phải để từ đó rút gọn các tùy chọn. Chẳng hạn khi gỡ từ khóa ‘Time’ ở bên góc phải, danh sách sẽ chỉ còn giữ lại các tùy chọn để chỉnh sửa thiết lập về thời gian trên Windows.
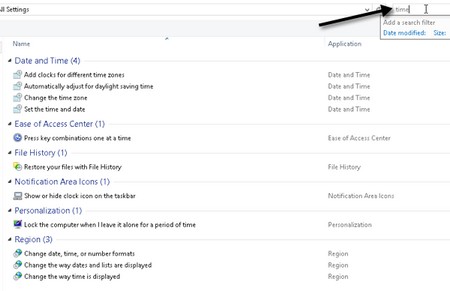
Truy cập chế độ GodMode từ giao diện khởi động của Windows 8
Cách thức kể trên cho phép bạn khởi tạo chế độ GodMode từ trên desktop của Windows 8, tuy nhiên ngoài ra bạn cũng có thể truy cập chế độ GodMode này từ màn hình Start Screen (giao diện Metro) của Windows, bằng cách sử dụng chức năng tìm kiếm trên giao diện này, sau đó tìm kiếm từ khóa "Setting".
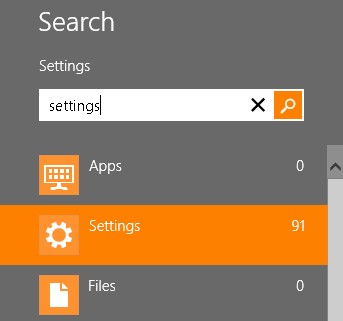
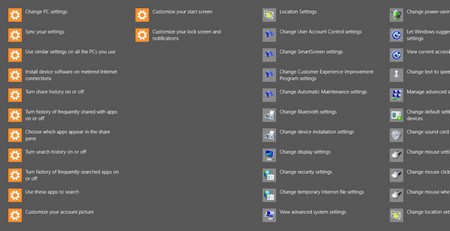
- Các bài viết cùng danh mục
- Đội quân máy tính bảng khủng sẽ ra mắt tại CES 2013
- Google và Apple hợp tác mua lại bằng sáng chế của Kodak
- Bill Gates là 1 trong 4 người quyền lực nhất thế giới
- Apple sợ hãng công nghệ nào nhất?
- Những sản phẩm công nghệ đỉnh nhất 2012 (kỳ II)
- Những sản phẩm đỉnh nhất 2012
- Tuyệt chiêu kiểm tra mức độ sạch của hệ thống trong 60 giây
- Vì sao Apple mất 35 tỷ USD trong một đêm?
- Sẽ có iPhone mới cỡ khủng?
- 4 thiết bị sáng tạo nhất 2012
-

Google tham vọng soán ngôi Microsoft Office
Hai sản phẩm giúp Microsoft thống trị làng phần mềm thế giới là hệ điều hành Windows và bộ công cụ Office. Tuy nhiên, Google đang xâm lấn mảng Office của Microsoft

Sẽ sớm có Windows Phone với máy ảnh siêu khủng từ Nokia
Nokia đang có kế hoạch để đưa công nghệ máy ảnh khủng 41 megapixel của 808 PureView lên smartphone sử dụng Windows Phone trong tương lai gần, tăng thêm sức mạnh cạnh tranh trên thị trường với iPhone và Android.